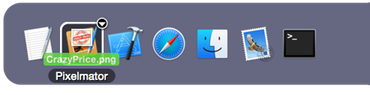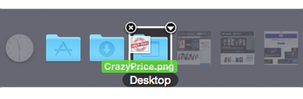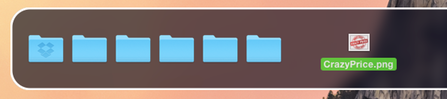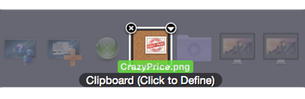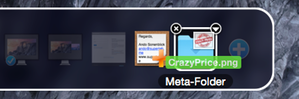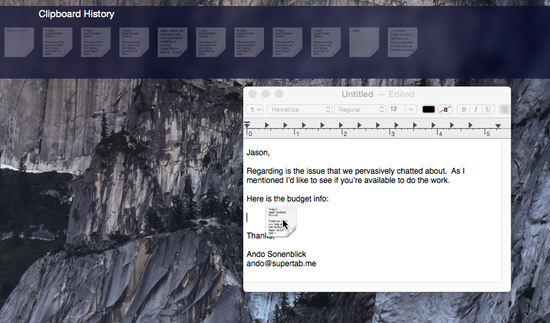is one of the most natural ways to interact with your Mac -- and now it is supported by SuperTab.
Finder to SuperTab
Drag Finder Files onto any Application in SuperTab to ask the Application to open the Files.
Drag Finder Files, Folders and Applications onto a Custom Items Tab Row to add them to the Tab Row.
Note that items which can directly receive a drag remain bright; items that cannot are dimmed.
Drag Finder Files, Folders and Applications onto any Folder in SuperTab to move the items into that Folder.
Drag Finder Files, Folders and Applications onto any Folder Contents Tab Row to move the items into that Folder.
Drag any Text File or Image file onto a Clipboard to paste the Text or Image into the clipboard.
Drag any Text File or Image files onto a Meta-Folder to add them to the Meta-Folder.
SuperTab to Finder
Drag any Text Clipping from a Clipboard History Tab Row into the Finder to create a Text Clipping File.
Drag any Clipboard with Text in it into the Finder to create a Text Clipping File.
Drag any File or Folder from SuperTab into a Finder Window to move the item to that window.
Within SuperTab
SuperTab to Other Apps
Drag any Clipboard into another App to paste the Clipboard's contents into that App.
Drag any Text or Image Clipping from a Clipboard History Tab Row into another App to paste the Clipping into that App.
Other Apps to SuperTab
Drag any Text or Image from an App onto any App in SuperTab to have that App open the text or image.
Drag any Text or Image from an App onto any Folder in SuperTab to create a new file within that folder with the image or text as its contents.
Drag any Text or Image from an App onto Clipboard History Tab Row into another App to paste the Clipping into that App.
Drag any Text or Image from an App onto a Custom Items Tab Row to create a new Clipboard with its contents set to the Text/Image.
Drag a Web Site URL onto a Custom Items to create a new Web Site item with it auto-configured to open that URL when selected.


Because SuperTab is not an App with a constant visual presense, if you want to drag from the Finder or other App into SuperTab you have to activate SuperTab during the drag and drop process.
To do so, click and drag on the item you want to drop into SuperTab, then (without letting up on the mouse button) activate SuperTab as you normally would (Command-Tab, Option-Tap, Double Press Command or via Mouse Hot Corner) and then drag the item into SuperTab where you want and drop it.