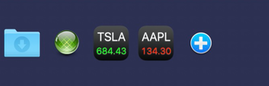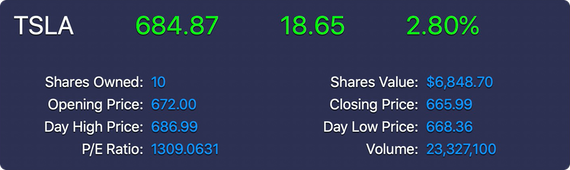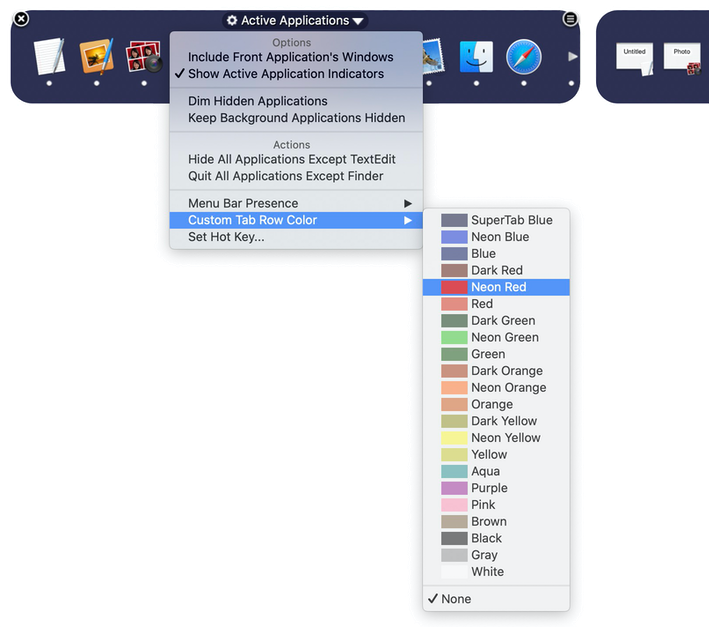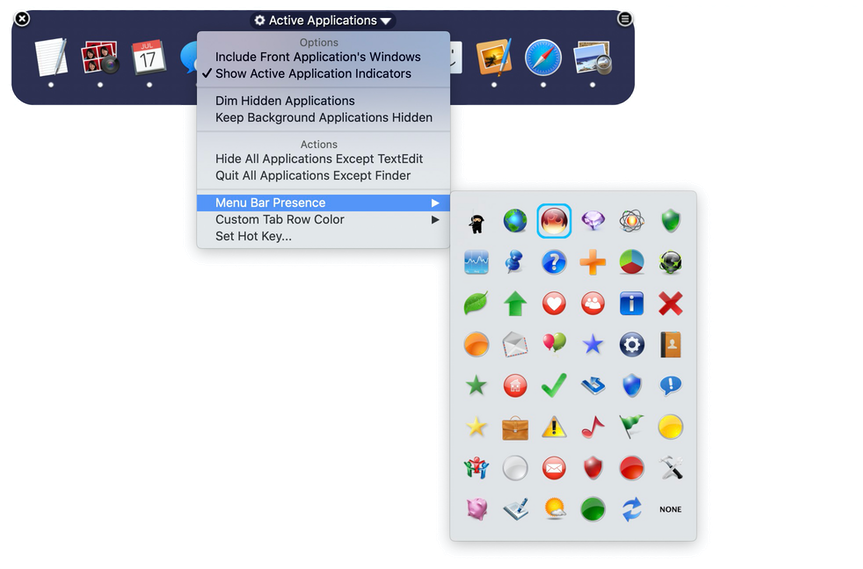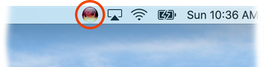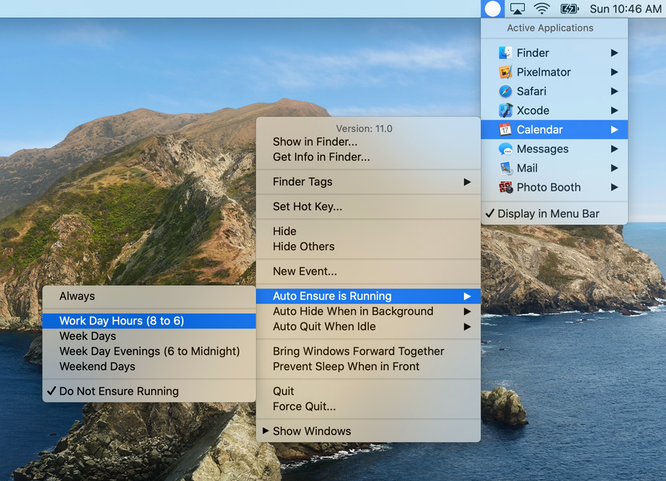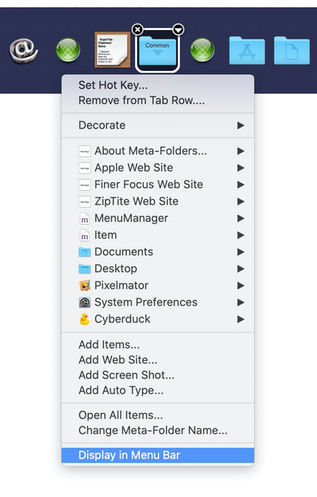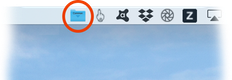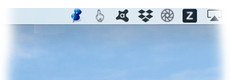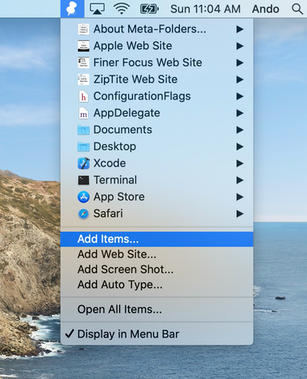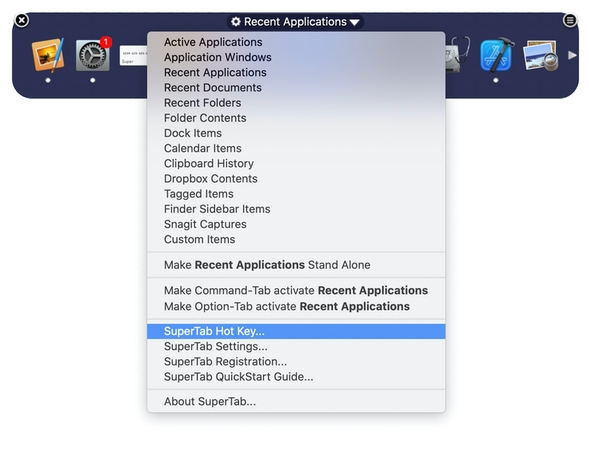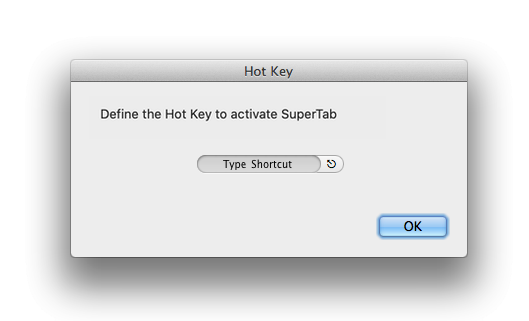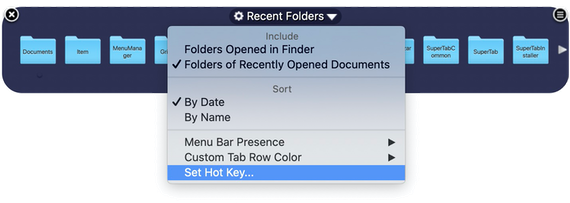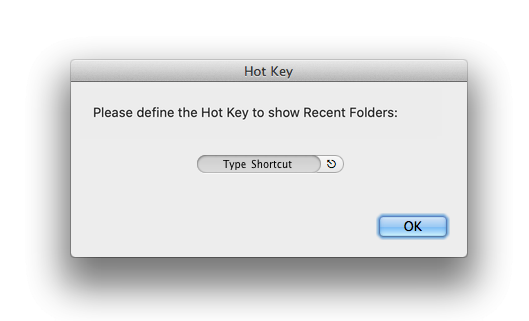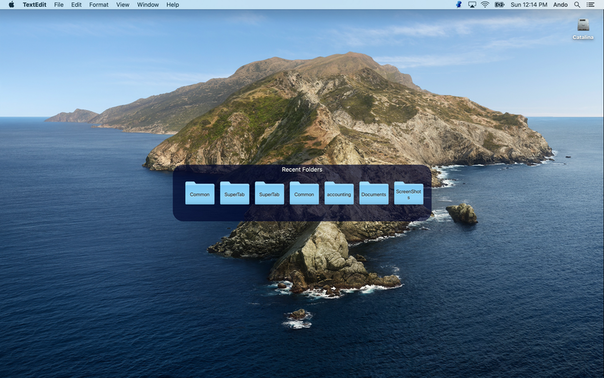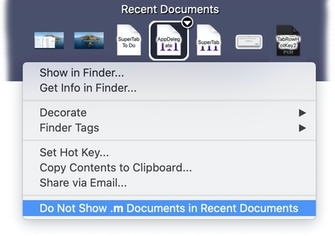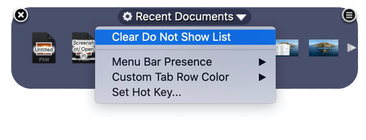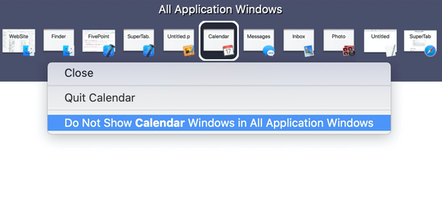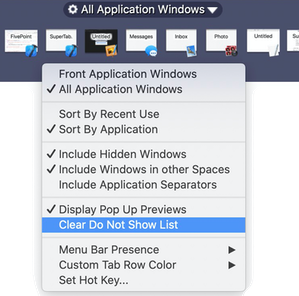to SuperTab 5!
SuperTab 5 is a major upgrade to SuperTab with the following exciting new features:
New Stock Quote Items
Tab Rows can each have a custom color
Access any Tab Row from the System Menu Bar
Access Meta-Folders from the System Menu Bar
Activate SuperTab via a custom Hot Key
Activate individual Tab Rows via custom Hot Keys
Activate Applications may now display an "Active" indicator like the Dock does
Exclude document types (by file name extension) to be exluded from Recent Documents
Exclude an Application's windows within the Application Windows Tab Row
New Clipboard History Tab Rows automatically do not track clippings from 1Password
You can now add any number of
Stock Quote items to your Custom Items Tab Rows*
And for each, you can see:
Stock price
Stock price change
Stock price percent change
Opening Price and Previous Closing Price
Day High and Low prices
Price-to-Earnings Ratio
Trading Volume
Additionally, for each stock, you can add the number of shares you own and the item will compute the value of those shares.
Simply mouse over a Stock Quote item to quickly see its details:
*SuperTab uses a third party to provide stock prices and cannot guarantee prices are real-time or always up-to-date. Always click on a Stock Quote Item to get more accurate information before making any financial decisions.
SuperTab 5 now allows each Tab Row to have its own color.
To select a color, mouse over the title of the Tab Row and click on the Gear icon to the left of the title, then select the color from the "Custom Tab Row Color" sub menu.
The Tab Row now displays in the color you choose:
Select "None" in the sub menu to restore the Tab Row's color to the default SuperTab color.
SuperTab now offers you the option to add any Tab Row to the System Menu Bar, giving you another way to access the items in SuperTab.
To add a Tab Row to the Menu Bar, mouse over the title of the Tab Row and click on the Gear icon to the left of the title, then select an icon from the "Menu Bar Presence" sub menu.
Once selected, the Tab Row is now available in the Menu Bar:
Now just click Menu Bar icon to access the Tab Row.
Not only can you access the items within the Tab Row, but you can fully work with on the items just as you can in SuperTab itself:
SuperTab 5 also lets you add your Meta-Folders to the Menu Bar as well.
To add a Meta-Folder to the Menu Bar, click on the Meta-Folder and select "Display in Menu Bar".
The Meta-Folder now appears in the Menu Bar:
You can customize the Meta-Folders Menu Bar icon by
decorating the Meta-Folder.
The icon you use to decorate the Meta-Folder is the icon that it uses in the Menu Bar:
Now, simply click the Menu Bar icon to addess the contents of your Meta-Folder:
You can now define a custom Hot Key to activate SuperTab.
Simply click on the title of any Tab Row and select "SuperTab Hot Key..."
Then define the Hot Key:
Now when you press the Hot Key you chose, it will activate SuperTab.
Have you ever wanted to access just a single Tab Row?
Now you can by defining a Hot Key for that Tab Row.
To do so, mouse over the title of the Tab Row and click on the Gear icon that appears to the left of the title and select "Set Hot Key..."
Then define the Hot Key:
Now when you press the Hot Key you chose, just that Tab Row activates.
To help keep track of which applications are active, SuperTab now displays active indicators:
While you choose to display active indicators by configuring the
Active Applications Tab Row, active indicators will appear beneath applications anywhere they appear in SuperTab.
The Recent Documents Tab Row has been enhanced to allow you to exclude any document types you choose.
Simply right-click on a document you do not want in the Tab Row and select "Do Not Show... in Recent Documents"
You can later show all documents by mousing over the title of the Recent Documents Tab Row, clicking on the Gear icon to the left of the title and selecting "Clear Do Not Show List"
The Application Windows Tab Row has also been enhanced to allow you to not show the windows of any Application you choose.
Simply right-click on the window of the Application whose windows you do not want in the Tab Row and select "Do Not Show... in All Application Windows"
You can later show all windows by mousing over the title of the Application Windows Tab Row, clicking on the Gear icon to the left of the title and selecting "Clear Do Not Show List"
To ensure the secrecy of your passwords, any new Clipboard History Tab Row will by default not track the clippings when 1Password is the active application.
If you already have a Clipboard History Tab Row and want it to not track clippings in 1Password, you can do the following:
Bring 1password to the front
Activate SuperTab
Mouse over the title of the Clipboard History Tab Row
Click the Gear icon to the left of the title
Select "Do Not Track clippings within 1Password"
After 30 days, you can purchase SuperTab for only $10.
That's 50%-Off its regular $20 price during our SuperTab 5 Sale!
Included with your purchase are free updates to all 5.x releases of SuperTab.
Supported Systems
SuperTab is compatible with the following versions of Mac OS X:
"Monterey" (12.0)
"Big Sur" (11.0)
"Catalina" (10.15)
"Mojave" (10.14)
"High Sierra" (10.13)
"Sierra" (10.12)
"El Capitan" (10.11)
"Yosemite" (10.10)
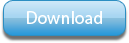
30-day free trial