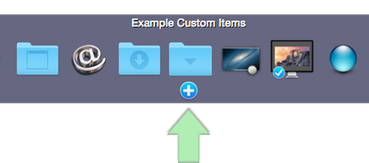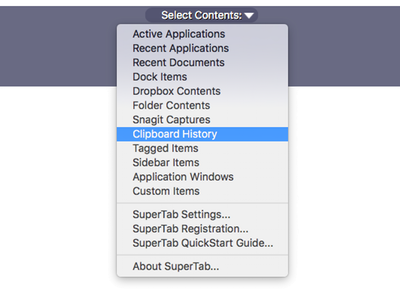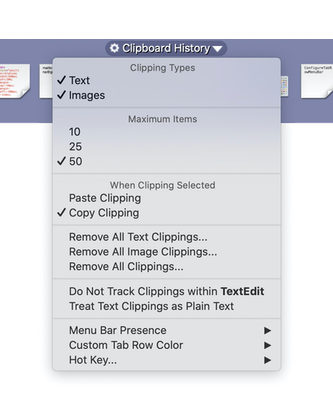SuperTab lets you can create new Tab Rows to add your SuperTab configuration. You can create as many Tab Rows as will fit on your Main Screen.
Once created, you can then select the type of contents that a new Tab Row will display, giving you easy access to Files, Folders, Apps, Web Sites, Dock Items, App Windows, Tagged Items, your Clipboard History, Snagit Captures, Screen Shots and more.
To create a new Tab Row, hover the mouse over the lower middle area of any existing Tab Row. A button will appear.

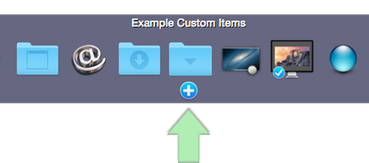
Click the button to create a new Tab Row. The new Tab Row will be created immediatley below the Tab Row whose you pressed.
Next, select the contents you'd like the new Tab Row to display. Simply, click on the Title of the Tab Row. A menu will display from which you can choose the type of contents:
Some Tab Rows are now configurable.
Any Tab Row that is configurable displays a Gear Icon next to its Title (when you mouse over the Title). Simply click the Gear to display a menu with actions and settings specific to the Tab Row.
For example, clicking the Gear Icon of a
Clipboard History Tab Row lets you configure:
The type of Clippings it will track.
How many recent Clippings it will track.
The default action to perform when you select a Clipping.
You can also choose to remove recent Clippings if you wish.