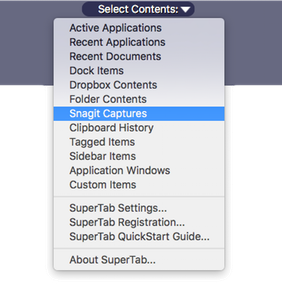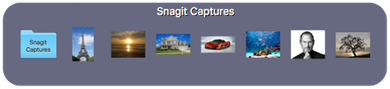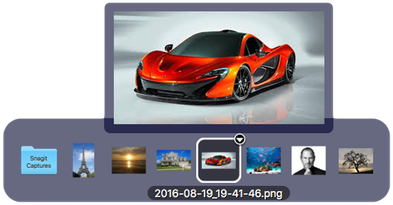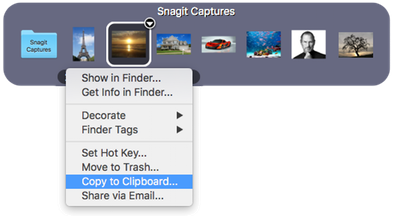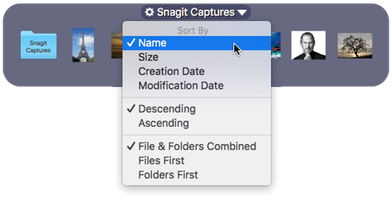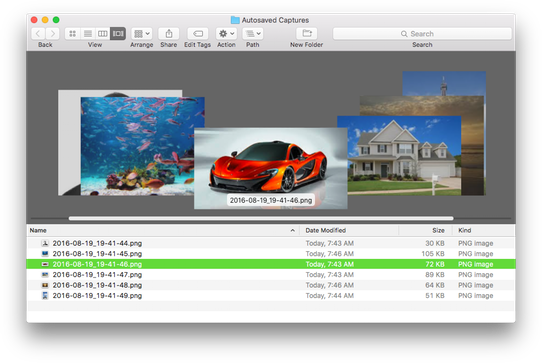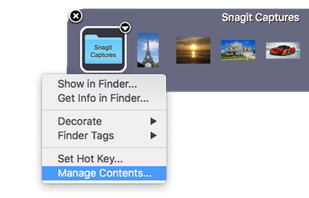SuperTab has always had enhanced
Screen Shot capabilities that allow you to take various types of Screen Shots easily from within SuperTab.
You can specify where to place or save Screen Shots, to hide the icons on your Desktop when you take them, to automatically open your Screen Shots in any App you choose after you capture them, and more.
And for many, SuperTab is enough. Some, however, are looking for more.
And of those users looking for more, most choose
Snagit. And it's no surprise! Snagit is the award-winning Screen Image and Video Capture Application that has been a fan favorite for well over a decade.
So now, if you are a Snagit user with Snagit installed, SuperTab brings you instant access to your Snagit Captures from right within SuperTab, where you can work with your Snagit Captures like never before.
At the heart of this new integration is the
Snagit Captures Tab Row, which gives you instant access to your Captures within SuperTab.
To add a Snagit Captures Tab Row, first
create a new Tab Row and define it to display your Snagit Captures.
That's it! The new Tab Row instantly shows your Snagit Captures:
Note: you must have Snagit installed for the "Snagit Captures" Tab Row option to be available.
Now that you have your Snagit Captures within SuperTab, you can begin working with them.
Preview
To preview a Snagit Capture, just mouse over the Capture.
If the Capture is an image, you'll see a larger version of the image.
If the Capture is a video, you'll see a live playback of the Capture right within SuperTab.
Note: You can also configure in SuperTab settings whether or not audio should play when you preview your Snagit Videos.
Open, Copy & Share
You can do several things directly with any Capture with SuperTab.
If you click a Capture, it will open. If it is an Image Capture, SuperTab will launch Snagit and have it open the Capture. If it is a Video Capture, it will open in the default application for Videos on your Mac.
If you right-click on a Capture, you can do even more. You can:
Reveal the Capture in the Finder
Set Finder Tags for the Capture
Set a custom Hot Key for the Capture
Move it to the Trash
Copy it to the Clipboard
Share the Capture via Email
Sort
If you'd like, you can configure the Tab Row to list your Captures in the order that best suits your needs.
Mouse over the title of the Tab Row and click the Gear Icon to bring up the configure menu:
You can sort your Captures by Name, Size, Creation or Modification Dates.
And you can choose between Ascending or Descending order.
Finder Access
If you want to work with all your Captures in the Finder, you can simply click the "SnagIt Captures" Folder in the Tab Row to open the Folder that contains all your Snagit Captures:
If you find that your Snagit Captures Folder grows over time and gets a little out of hand, you can even user SuperTab's new
Clutter Free Folders feature to automatically archive older Captures in a safe-keeping folder based on a timeframe you choose.
This will help keep your Snagit Captures Folder clutter free and manageable, yet still keep all your older Captures both safe and instantly accessible.
See our
Clutter Free Folders page for full details.