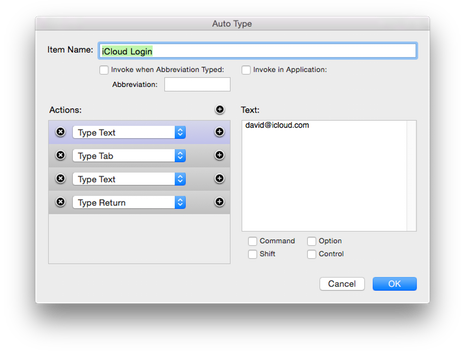are items you can configure to contain a custom sequence of actions to automatically type common phrases or select menu items in the Apps you choose.
Examples include:
Typing hard to remember passwords*
Typing the current Date and/or Time into a document or email
Typing common phrases, such as email greetings or signatures
Typing quick responses, such as "On my way"
Open multiple web sites, or multiple apps, in one fell swoop
Assigning Hot Keys to application menu items (that don't normally have Keyboard shortcuts)
Using a global Auto Type Hot Key to create a new Email (or a new Folder in the Finder, or to Hide All Apps, etc.)
Auto-Selecting a series of menu items in an app to consolidate commonly repeated actions (e.g. Copy, New, Paste, Resize...)
Attach an Auto Type to a Web Site Item to open a web site and also auto login to it.
When you add an Auto Type to a
Custom Items Tab Row, you can create any number of actions to be executed when the Auto Type is invoked.
For example, an "iCloud Login" Auto Type may have these four actions:
Type the username: "david@icloud.com"
Type a "Tab" key
Type the text of the password*
Type a "Return" key
There are several types of actions you can use when defining an Auto Type:
Type Text
Type Tab
Type Return
Type Delete
Type Escape
Type Space
Type Up Arrow
Type Down Arrow
Type Left Arrow
Type Right Arrow
Type the current Date
Type the current Time
Pause (for a custom duration)
Select a Menu Item
Select SuperTab Items
Select SuperTab Children Items
Ask if the Auto Type should Continue
Configuring Auto Types
After creating an Auto Type, you can configure how it operates and define the actions it will take when you invoke it.
Normally, selecting the Auto Type in SuperTab will invoke it, causing its actions to be performed. However, you may also define a specific phrase that, when you type the phrase, will also invoke the Auto Type.
As well, an Auto Type will normally execute in the currently active application. However, you may specify any particluar app that you want a given Auto Type is to always execute within. This is useful, for example, if you want the Auto Type to select a menu item of a specific application.
Creating and Deleting Actions
Simply Press any button to create a new Action, or press an Action's button to remove it.
Configuring Actions
To define the function an action will perform, simply select the desired function from the the Action's Pop Up Menu.
If the Action requires additional information from you, it will also display its own configuation interface when it is selected. To select an Action, click on its gradient background. The background will display in light blue to indicate it is selected, and you will be able to define the additional information in its interface.
You can also specify optional modifier keys to be considered "pressed" along with any of the actions that "type". This allows you to alter the text, or to invoke Keyboard shortcuts.
| * SuperTab does not securely store passwords. Do not use SuperTab to store credentials for any information that is important to you. |